講座5では,ページにファイルを添付したり,画像を表示させたりしてみます。
実践で使用した自作コンテンツなどを添付しておくと,追試する人がダウンロードして利用することができます。(ホームページに添付して公開する場合は,著作権,プライバシーなどにご注意ください。)
練習ページ5を作成して,ファイルを添付してみましょう。
あらかじめ添付するファイル(あまりサイズが大きくない物)を用意しておいてください。
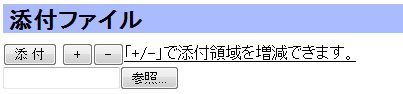
これでファイルが添付されました。
添付されたファイルをダウンロードする場合は,フッター部の添付ファイル名を右クリックして「ファイルに保存」します。
間違えて添付したとかで削除したい場合は,フッター部の添付ファイル名の後にある[削除]をクリックして削除できます。(ログイン時のみ)
添付したファイルへのリンクをフッター部だけはなく,ページ中に挿入したい場合は次のようにします。

※うまくいっていない場合はもう一度ファイル名を確認し,やり直して見てください。
ページに画像を表示させたい場合は,まず表示したい画像ファイルをページに添付します。
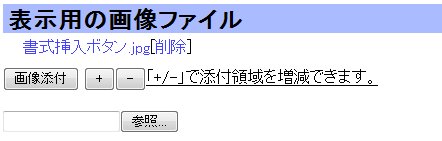
※webページで表示させるための画像は,大きくても1024x768ピクセルもあれば十分です。できれば640x480ピクセル以下にリサイズしたものを添付して下さい。サーバ容量を圧迫しますので...。
複数画像の一括リサイズにはフリーソフトの「縮小専用」をおすすめします。以下からダウンロードできます。
http://www.vector.co.jp/soft/win95/art/se153674.html
これで表示用の画像ファイルが添付されました。
添付されたファイルを表示する場合は,フッター部の添付ファイル名をクリックします。見たらブラウザの「戻る」ボタンで戻ります。
間違えて添付したとかで削除したい場合は,フッター部の添付ファイル名の後にある[削除]をクリックして削除できます。(ログイン時のみ)
とりあえず,クリックして見てもらえばいい場合は,これでOKです。
画像を表示させない分,ページの表示も軽くてすみます。
でも,本文中に画像も表示させたい場合は,もう一手間かけます。
課題3で画像添付した表示用画像ファイルをページ中に表示させます。
 (埋め込み画像)のボタンをクリックする。
(埋め込み画像)のボタンをクリックする。
※うまくいっていない場合はもう一度ファイル名を確認し,やり直して見てください。
,,size:240x180などの指定部分はすべて半角です。
※ファイル名の後の , と , の間にページ名を指定することで他のページに添付してある表示用の画像を表示させることもできます。
※複数画像を横にならべたい場合は,1行にならべて記入します。
{{image 添付画像ファイル1}}{{image 添付画像ファイル2}}
縦に並べたい場合は,1行に1つずつ記入します。
{{image 添付画像ファイル1}}
{{image 添付画像ファイル2}}
※GoogleChromeの場合,山本の環境では,書式挿入ボタンがうまく働かない場合があることが確認されています。他にGoogleChromeを使っている方がいらっしゃったら動作確認報告をお願いします。
使用したい画像が他のページに既に添付されている場合は,改めて添付せずに,その画像を表示させることができます。同じ画像を二重にアップするというサーバー容量の無駄遣いも防げるのでご利用下さい。ただし,添付されているページが削除されたり,添付画像が削除されたりした場合は表示されなくなってしまうことにご注意下さい。
1番簡単な方法です。
この方法は,同じWikiサイトでなく,外部のHPの画像に対しても有効です。
ただし,サイズの指定や,右寄せ,左寄せなどの位置の指定ができません。アップされた元の写真サイズのまま表示されるので,アップしてあるサイズによっては画面をはみ出すほど大きくなる場合があります。
表示画面では画像URLがその画像に置き換わって表示されます。
※imgプラグインを使うと,サイズの指定や,右寄せ,左寄せなどの位置の指定指定することもできます。詳しくは,Helpのimgプラグインの項を参照して下さい。
※imgプラグインで添付画像を表示する場合は,表示用画像ファイルとしてではなく,普通の添付ファイルとして添付して下さい。
同じWikiサイトのページ間で可能な方法です。
サイズの指定や,右寄せ,左寄せなどの位置の指定もできます。
※編集画面の「※プラグイン」のドロップダウンリストからも挿入できます。
ここまでできたらMLに
「講座5課題4までできました。」
と報告してください。
分からない点,うまくいかない点があれば,専用MLで具体的にどううまくいかないのかお知らせ下さい。
その際,課題番号とお使いのブラウザ(IE6,IE7,FireFox,GoogleChromeなど)も一緒にお知らせ下さい。
[通知用URL]